Какой формат лучше сжимает rar или zip
Разница между ZIP и RAR.
в Компьютеры 11.10.2018 0 529 Просмотров
Если вы проводите большую часть вашего времени скачивая и загружая файлы из интернета, то вы, должно быть, наткнулись на файлы RAR и ZIP. ZIP и RAR являются наиболее популярными и широко используемыми форматами файлов для архивирования и сжатия данных. В то время как оба используют сверхбыстрый алгоритм сжатия LZ77 для сжатия и распаковки контента, конечно, один имеет немного преимущества над другим, может быть с точки зрения скорости и эффективности.
Оба являются алгоритмами сжатия, которые эффективно сжимают ваши файлы, чтобы уменьшить их размер, не влияя на содержание файлов. В то время как файл RAR представляет собой архивный файл, созданный с помощью программы WinRAR, который можно загрузить из Интернета в качестве бесплатного ПО в течение нескольких дней, ZIP-файл является общим расширением файла, связанного с несколькими программами, такими как WinZIP, WinRAR и Freebyte Zip. В этой статье объясняется разница между ZIP и rar-файлами.

Что такое ZIP?
Формат ZIP-файла был фактически создан Филом Катцем и Гэри Конвеем после иска против PKWARE, поданного System Enhancement Associates (SEA). В иске утверждалось, что архивные продукты PKWARE были взяты из собственной системы архивирования ARC компании SEA. Но иск был прекращен с последующим юридическим урегулированием. Katz выпустила свою первую программу сжатия которая использовала новый формат ZIP файлов под названием PKZIP и впоследствии выпустила его в общественность в 1989 году. Сегодня, ZIP является широко используемым форматом для сжатия данных без потерь и поддерживается несколькими утилитами программного обеспечения, включая встроенную поддержку ZIP, предоставляемую Microsoft Windows и Mac OS X. Лучшее заключается в том, что ZIP файлы могут быть открыты с помощью любой программы, которая создаёт ZIP файлы.
Как и другие форматы архивов, ZIP-файлы – это контейнеры данных, которые содержат один или несколько файлов в сжатом формате, используя сжатие Zip. Но также ZIP архивы способны к большему, чем просто сжатие файлов; они могут зашифровать файлы (защищенные паролем) и разделить архивы всего за несколько кликов. Несколько файлов могут быть сжаты или разделены с использованием нескольких методов, таких как LZMA, WavPack, PPMd, BZIP2, DEFLATE. Каждый файл может храниться отдельно, так что они могут быть доступны в случайном порядке и потому, что они архивируются по отдельности, это позволяет легко извлечь их, или добавить новые, даже не трогая весь архив. ZIP-архивы могут также содержать дополнительное содержимое, которое не связано с архивом, что делает его самораспаковывающимся архивом.
Что такое RAR?
RAR расшифровывается как Roshal Archive Compressed file, который является проприетарным форматом архива, названным в честь его создателя российского происхождения Евгения Рошаля. Как и другие архивы, RAR содержит один или несколько файлов или папок. Если Вы думаете о RAR как о обычной папке, содержащей несколько программ или файлов, го, в отличие от обычной папки находящейся на жёстком диске, rar-файлы требуют, чтобы стороннее программное обеспечение открывало и извлекало содержимое архива. Это родной формат файла в WinRAR архиваторе, который хранит несколько файлов в сжатом виде и всё, что вам нужно сделать, это распаковать его содержимое для доступа к файлам. Он использует более высокий коэффициент сжатия, чем обычное сжатие ZIP и включает в себя собственный алгоритм сжатия, который обрабатывает сжатие данных без потерь, сохраняет расширение файла, отслеживает ошибки для восстановления архива и многое другое. Архивы обычно имеют стандарт”.Rar”.
Разница между ZIP и RAR
Основы ZIP и RAR
ZIP – это Формат файла архива, созданный Phil Katz в качестве стандартного формата для сжатия данных без потерь, который включает в себя несколько алгоритмов сжатия для сжатия/распаковки одного или нескольких файлов. RAR – это проприетарный формат архивных файлов, разработанный русским инженером-программистом Евгением Рошалем.
Эффективность ZIP и RAR
Формат RAR может сжимать файл гораздо лучше, чем то же самое, когда сделано с форматом ZIP, а это означает, что скорость сжатия RAR лучше, чем у формата ZIP. Также RAR архивирует файлы с меньшими размерами по сравнению с ZIP архивами, что делает RAR лучшей альтернативой, чем ZIP.
Популярность ZIP и RAR
Основным преимуществом использования формата ZIP является его популярность. Поскольку формат ZIP-файлов был разработан давно, он имеет небольшое преимущество над форматом RAR и по-прежнему является наиболее широко используемым типом архива, на который по-прежнему приходится значительное количество архивных файлов в интернете.
Программы для ZIP и RAR
Стороннее программное обеспечение под названием WinRAR необходимо, чтобы открыть и извлечь содержимое архива RAR, в то время как ZIP является широко используемым форматом который поддерживается различными коммерческими, а также с открытым исходным кодом инструментами и утилитами.
Скорость сжатия в ZIP и RAR
ZIP использует менее сложный структурированный формат для хранения файлов. Он использует старые, но популярные методы сжатия и алгоритм сжатия данных, который является менее эффективным, чем более новые методы сжатия, которые не поддерживаются любой операционной системой по умолчанию. RAR использует алгоритм сжатия, который значительно лучше и эффективнее, чем метод сжатия DEFLATE.
Безопасность в ZIP и RAR
RAR используется специальной программой под названием WinRAR – архиватор для сжатия и распаковки содержимого файла, который поставляется с встроенной поддержкой шифрования паролем, который отлично подходит для безопасности. Но поддержка по умолчанию в операционных системах Windows и Macintosh не имеет функции защиты паролем.
Резюме
Оба формата являются алгоритмами сжатия, которые эффективно сжимают ваши файлы, чтобы уменьшить их размер, не влияя на содержимое файла. ZIP является наиболее широко используемым форматом файлов, используемым для сжатия данных без потерь и используется дольше, чем RAR, и он по-прежнему составляет значительное количество архивных файлов в интернете. Тем не менее, RAR имеет лучшую скорость сжатия, лучшее шифрование и более низкую скорость потери данных. ZIP формат используется в течение довольно продолжительного периода времени, что делает его немного более популярным, чем RAR, но, RAR, конечно, имеет преимущество над ZIP форматом, когда дело доходит до скорости и эффективности.
Какой формат лучше сжимает rar или zip
Архиваторы — это программы, позволяющие уменьшить размер файла для экономии места на диске. Программ-архиваторов много. Они отличаются друг от друга методами сжатия информации. Наиболее распространенные из них — ZIP, RAR.
Архиваторы могут упаковать в архив один или несколько файлов, а, может быть, и каталог, с включенными в него подкаталогами. В имени полученного архивного файла будет стоять расширение, указывающее на программу-архиватор, которой сделан этот архив (т.е. zip, или rar. ). Для того, чтобы воспользоваться информацией, запакованной в архив, необходимо архив «раскрыть», то есть распаковать. Это делается либо той же программой-архиватором, либо парной к ней программой-разархиватором.
Архивы ZIP.
Архивы RAR.
WinRAR – это 32-разрядная версия архиватора RAR для Windows. Это мощное средство создания архивов и управления ими. WinRAR поддерживает следующие функции:
• Полная поддержка архивов RAR и ZIP.
• Оригинальный высокоэффективный алгоритм сжатия данных.
• Специальный алгоритм мультимедиа-сжатия.
• Интерфейс командной строки.
• Самораспаковывающиеся архивы и тома (SFX).
• Восстановление физически поврежденных архивов.
• Другие дополнительные функции, например, шифрование, блокировка, добавление архивных комментариев (с поддержкой ESC-последовательностей ANSI), ведение протокола ошибок, список порядка файлов, метки томов и прочие.
WinRAR можно использовать двумя способами: в режиме графической оболочки со стандартным интерфейсом Windows и в командной строке. Чтобы использовать WinRAR в режиме оболочки, надо дважды щёлкнуть мышью на значке WinRAR ; после этого для архивации и извлечения файлов можно пользоваться кнопками и меню.
В комплект поставки WinRAR входит файл Rar.exe. Этот файл является также 32-разрядной версией RAR для Windows, но она поддерживает только интерфейс командной строки и работает в текстовом режиме. Обычно консольная версия RAR используется для вызова из пакетных файлов (BAT и CMD), для запуска из приглашения DOS и др. Она поддерживает в командной строке больше команд и ключей, чем WinRAR.
Для использования WinRAR в режиме командной строки необходимо в меню «Пуск» открыть диалог «Выполнить…» или окно «Программы/Сеанс MS-DOS» и ввести нужную команду. Если запустить WinRAR из командной строки без параметров, то будет активизирована оболочка. Общий синтаксис выглядит следующим образом:
WinRAR — —
Для создания и управления архивами служат опции командной строки (команды и ключи). Команда — это строка, указывающая, что RAR должен выполнить соответствующее действие. Ключи служат для изменения действия команды. Другие параметры — это имена архива и файлов, которые будут добавлены или извлечены из архива.
Применяются следующие команды:
a – добавить файлы в архив.
Пример: создает или обновляет существующий архив myarch, добавляя в него все файлы из текущего каталога:
rar a myarch
c – добавление архивного комментария. Комментарии отображаются во время обработки архива. Длина комментария не должна превышать 62000 байт.
Примеры:
rar c distrib.rar
cf – добавление файловых комментариев. Они отображаются при обработке команды v. Длина файлового комментария ограничена 32767 байтами.
Пример:
rar cf bigarch.txt
cw – записать комментарий архива в указанный файл.
d – удалить файлы из архива. Обратите внимание, что если в результате выполнения этой команды в архиве окажутся удаленными все файлы, то пустой архив удаляется.
f – освежить файлы в архиве. Обновляет уже содержащиеся в архиве файлы только в том случае, если они старше обновляемых.
е — извлечь файлы в текущий каталог.
m[f] – переместить в архив [только файлы]. При операции перемещения после успешного создания архива добавленные в него файлы и каталоги удаляются. Если используется модификатор f и/или ключ -ed, то каталоги не будут удалены.
к – заблокировать архив.
l[t] – просмотреть содержимое архива [с технической информацией]. Отображается список файлов, аналогичный команде v, но без путей, т.е. показываются только имена файлов. Если в команде присутствует модификатор t, то будет также отображена дополнительная техническая информация.
р – вывести файл на устройство стандартного вывода (stdout).
r –восстановить архив. Восстановление архива состоит из двух этапов. Сначала поврежденный архив сканируется на наличие информации для восстановления. Если в архиве есть информация для восстановления, а поврежденная часть данных – непрерывна и имеет размер до N*512 байт (N – количество секторов с информацией для восстановления, находящихся в архиве), то шансы на успешное восстановление очень высоки. После восстановления на этом этапе будет создан новый архив с именем _RECOVER.RAR.
Если в поврежденном архиве нет информации для восстановления или архив невозможно полностью восстановить с ее помощью из-за серьезности повреждения, то начинается второй этап восстановления. Во время этого этапа реконструируется только структура архива. Файлы с неверной CRC не восстанавливаются, но можно восстановить неповрежденные файлы, которые в противном случае были бы недоступны из-за повреждения структуры архива.
После окончания этого этапа создается реконструированный архив с именем _RECONST.RAR.
Во время выполнения операции восстановления, RAR может спросить у пользователя, добавлять ли в архив найденный элемент.
Нажмите Да (Y), чтобы добавить этот элемент в _RECOVER.RAR.
rr[N] – добавить информацию для восстановления. В архив можно добавить необязательную (избыточную) информацию для восстановления. Это немного увеличивает размер архива, но может помочь при восстановлении архива, поврежденного в результате сбоя дискеты или др. Информация для восстановления может содержать до 8 секторов.
Если данные повреждены в одном месте, то каждый сектор восстановления может восстановить 512 байт поврежденной информации, но в случае многократного повреждения это значение может снизиться.
s[имя] – преобразовать архив в SFX. Архив объединяется с SFX-модулем (используется модуль из файла Default.sfx или указанный в этой команде). В версии для Windows файл Default.sfx должен находиться в том же каталоге, что и Rar.exe, в версиях для Unix и BeOS – в домашнем каталоге пользователя.
t – протестировать файлы в архиве. Эта команда имитирует извлечение файлов, ничего не записывая в выходной поток, для проверки указанных файлов.
Примеры:
Протестировать архивы в текущем каталоге:
rar t *
u – обновить файлы в архиве. Добавляет файлы, которых еще нет в архиве, и обновляет только те файлы в архиве, версии которых на диске новее, чем в архиве.
v[t] – подробный список содержимого архива. О файлах отображаются следующие сведения: полное имя, комментарий файла, размер, степень сжатия, дата и время последнего обновления, атрибуты, CRC, метод сжатия и минимальная версия RAR, необходимая для извлечения. Если применяется модификатор t, то также будет отображена дополнительная техническая информация.
Для просмотра содержимого всех томов архива надо использовать звездочку (*) вместо расширения архива или ключ v.
x – извлечь файлы с полными путями.
Ключи (используются вместе с командами):
-? – вывести справочную информацию о командах и ключах. Та же информация появляется, если дана неправильная команда или RAR запущен без команд.
-ac – снять атрибут «Архивный» после архивации или извлечения файла (только в версии для Windows).
-ag [формат] – добавить к имени архива текущую дату и время. Добавляет к имени архива дату и время создания архива. Полезно при регулярном создании резервных копий.
Формат по умолчанию «YYYYMMDDHHMMSS» можно переопределить с помощью параметра формат этого ключа. Допустимы следующие символы:
Y – год
M – месяц
MMM – месяц в виде строки (Jan, Feb и т.д.)
D – день
H – часы
M минуты (обрабатывается как минуты, если стоит после часов)
S – секунды
Формат RAR в большинстве случаев обеспечивает лучшее сжатие, чем ZIP, особенно в режиме создания непрерывных архивов.
Пользователи и сжатие данных
Я не хочу разжигать очередную священную войну, но комментарии на мой последний пост о «сжатии» в RAR навеяли на некоторое количество мыслей и рассуждений, которые я хочу донести до сообщества. Но перед этим хочу отметить, что я работаю под Windows’ем, поэтому всё ниже изложенное будет касаться именно его. Плюс к прочему попрошу отнестись к топику, как к информации к размышлению, а не как к красной тряпке для быка. Итак, давайте поговорим о форматах сжатия данных с пользовательской точки зрения.
Что творится на рынке?
Для начала давайте вспомним, какие форматы сжатия мы знаем? Ну же, перечисляем — ZIP, RAR, TAR, GZ, BZ2, 7ZIP, ACE, (L)HA, CAB, ZOO, LZH, ARJ… Плюс ещё несколько «специфических» форматов сжатия образов — IMG, ISO, MDF, NRG. Возможно вы вспомните ещё какие-нибудь, но речь не об этом. Речь о том, что вспомнит обычный рядовой пользователь?
Ответа на этот вопрос два — правильный и, как несложно догадаться, неверный. Начнём со второго — рядовой пользователь назовёт zip, rar, ace и 7z. Это не сложно проверить, если посмотреть на количество загрузок на, к примеру, cnews.ru для описания ситуации на Российском рынке и на download.com для просмотра мирового рынка. Что мы видим?
А видим мы буквально следующее — по миру 194 миллиона загрузок WinZip, 85 миллионов загрузок WinRAR, почти 4 миллиона — WinACE и около 2 миллионов 7Zip. Как несложно заметить, две трети рынка контролирует WinZip (и это при учёте работы из коробки в Windows XP+), почти треть WinRAR. Кроме того, не стоит забывать, что WinAce уже заброшенный проект, который теряет своих поклонников.
Теперь вернём к Российскому рынку. Здесь ситуация абсолютно другая. Во-первых, у нас нет централизованного места для скачивания файлов. Да-да, попробуйте набрать в яндексе «софт», и вы увидите ссылку на Софт.mail.ru, да Soft.CNews, описанный выше. Толковых рейтингов, там нет, но будем довольствоваться тем, что есть. Как мы могли заметить, на обоих сайтах отсутствует WinZip — в России им просто не пользуются, потому как предпочтение отдаётся WinRAR (33 тысячи загрузок, sic!) и 7Zip (22 тысячи). Остальное ПО почти не фигурирует, Яндекс подтверждает ситуацию.
Это был неправильный ответ на вопрос «каким архиватором пользуется пользователь?» Теперь правильный ответ: «он не знает, что такое архиватор данных». Также, как не знает каким браузером пользуется. А текстовый процессор для него эквивалентен названию «Word», а spreadsheet ПО однозначно «Excel».
Почему так обстоят дела?
Что компьютер для пользователя? Это в первую очередь способ выполнить свою работу — желательно быстро и поменьше думая о проблемах, которые его (пользователя) не касаются. Это, как я говорил выше, программа, в которой он пишет отчёт, это браузер, где он тыкается по любимой социальной сети, это почтовик, который на самом деле GMail или Exchange Express.
Самое последнее о чём вспоминает пользователь — это архиватор, что стоит (и стоит ли) у него на компьютере. Теперь представим себе сферического пользователя в вакууме, которому по почте приходит что-то .zip, .rar, .gz, .bz2, .7z. Тут возможны несколько вариантов — в случае ZIP-архива пользователь даже не поймёт, что произошло и откроет его средствами системы, ведь ZIP работает из коробки в Windows уже достаточно давно. Протыкает пару кнопочек и успокоится.
Гораздо интереснее ситуация, если ему придёт RAR. Отключите мозг и подумаете, чтобы вы сделали, если бы не знали, что это такое? Правильно загрузили бы Яндекс (google? отключите мозг ещё больше!) и набрали бы что-то типа «rar» или «чем/как открыть rar«. Куда вы попадёте? Правильно, на win-rar.ru и поставите себе WinRAR. Ну если конечно, вы — обычный пользователь вообще умеете ставить ПО 
Ситуация становится гораздо хуже, если вы (обычный пользователь) скачиваете .gz или .bz2. Простой поиск в Яндексе по «bz2» или «gz» ничего не даст — первые строчки ведут на «дремучую» википедию. А вот запрос «чем открыть gz» вполне себе ничего и приведёт пользователя на softboard.ru, где пользователя отправят за WinRAR’ом. Или, возможно, за 7-Zip’ом.
Почему Российский сегмент отличается от мирового?
Там мы разобрались, как пользователи получают WinRAR или 7-Zip. Теперь давайте разберёмся, куда делся WinZip из русского сегмента рынка. Ответ лежит на поверхности — пользователи не знают и/или не хотят пользоваться программой, которая не разговаривает на их родном языке. WinRAR руссифицирован, у него есть русский сайт. 7-zip старается не отставать — 7-zip.org.ua/ru. Вы скажете, что у WinZip тоже есть русскоязычная страничка. Да, это правда, но у пользователя zip откроется из коробки, он не будет скачивать «ненужную» программу.
Почему пользователи не архивируют в zip/gz?
Допустим, вы (обычный пользователь) наконец-то поняли зачем нужно сжатие данных и перестали докучать своих знакомых многометровыми письмами. Давайте разберёмся во что и как вы будете архивировать.
Если до этого у вас стоял только zip из коробки, то возможно вы найдёте неприметный пункт меню «Отправить > Сжатая Zip-папка» в выпадающем по правому клику мыши меню. Вы знали об этом пункте? Я вот специально его нашёл для этой статьи. Вполне может быть, что вы полезете опять же в Яндекс с запросом «как заархивировать файл» или «архиватор«. Куда приведут эти запросы? Скорее всего к WinRAR или, с меньшей вероятностью, к 7-Zip. Поэтому перейдём к этим архиваторам.
Если у вас WinRAR, то по умолчанию, вы создадите именно rar-архив. Если 7-Zip, то 7z. Оба формата открываются и в WinZip, и в WinRAR, и в 7-Zip’е, поэтому в принципе проблем у получателя на распаковку не будет. Другое дело, что в русском сегменте пользователь по умолчанию, внимание, не будет архивировать в zip.
Почему WinRAR используется чаще 7-Zip?
Тут ответы тоже не очень сложны: WinRAR дружелюбнее (сравните GUI программ), быстрее архивирует по умолчанию, название на слуху.
Почему пользователь не будет архивировать в bz2/gz?
Потому что он не знает чем, боится командной строки и файлов с двойным расширением.
Как дальше жить?
Эта статья написана к тому, чтобы мы: программисты, IT-специалисты, администраторы — были снисходительнее к пользователю, у которого бошка забита своими проблемами и которому гораздо легче скачать с сайта zip (или rar), чем увидеть чуть более сжатый tarball или 7-zip архив. Спасибо за внимание.
Как архивировать файлы.
Распаковка архивов
Из этой статьи читатель узнает об эффективном и простом способе уменьшения размера файлов, позволяющем хранить на запоминающих устройствах (флешках, жестких дисках и др.) намного больше файлов без потери или ухудшения их содержания, экономить трафик и время при пересылке их через Интернет и т.д.
Речь пойдет об архивации файлов, а также о предназначенных для этого программах.
Что такое архивация файлов
Архивация – это процесс сжатия файлов с целью уменьшения их размера без потери содержания или какого-либо ухудшения его качества.
Архивация производится путем упаковки файлов в специальные файлы-архивы. Для этого используются программы, называемые программами-архиваторами или просто архиваторами.
Виды архивов
Результатом архивации файла (или файлов) является создание архива — специального файла-контейнера, который содержит в себе заархивированный файл (файлы) в сжатом состоянии.
Существует несколько десятков видов (форматов) архивов, отличающихся друг от друга алгоритмом упаковки и сжатия файлов. Каждый из них имеет свои особенности. Наиболее распространенными форматами архивов являются ZIP, RAR и 7Z. Какому формату отдать предпочтение – не столь важно. Каждый из них хорош. RAR и 7Z отличаются хорошей степенью сжатия, ZIP – легкостью распаковки. ZIP-архив можно создать или распаковать на любом компьютере даже без наличия программы-архиватора. Windows обладает необходимыми для этого «встроенными» средствами.
Архивы мало чем отличаются от остальных файлов. Их также можно копировать, перемещать, удалять, менять названия и т.д. На экране компьютера выглядят они также, как обычные файлы. Узнать, что файл является архивом, можно в первую очередь по его специфическому значку, а также по его расширению (*.zip, *.rar, *.7z и т.д.). О том, что такое расширение файла, читайте здесь.
Для чего архивировать файлы

За счет архивации файлов и папок достигается существенное уменьшение их размера. Если хранить файлы в архивах, можно сэкономить свободное пространство на запоминающем устройстве (жестком диске, флешке или др.).
За счет меньших размеров заархивированные файлы значительно удобнее пересылать через Интернет, экономя, таким образом, интернет-трафик и сокращая время пересылки.
Кроме уменьшения размеров, архивация позволяет упаковывать большое число файлов в один «монолитный» архив. В некоторых случаях это важно. Например, при пересылке значительного количества файлов по электронной почте. Дело в том, что к письму нельзя прикрепить папку с файлами. Можно прикреплять лишь отдельные файлы. Если таких файлов будет несколько десятков или сотен, их прикрепление к письму окажется очень хлопотным делом. Значительно удобнее упаковать их в единый архив и переслать его.
Насколько уменьшается размер файлов при архивации

Все зависит в первую очередь от типа архивируемых файлов.
Лучше всего при архивации сжимаются текстовые файлы. Их размеры могут уменьшиться в 10 и более раз.
Хуже всего дела обстоят с фотографиями, музыкой и видеофайлами. При архивации их размеры уменьшаются не значительно.
Недостатки архивации
Главным недостатком архивации является то, что файл, находящийся в архиве, нельзя открыть и использовать сразу. Перед каждым доступом к такому файлу его необходимо предварительно извлечь из архива. Процесс извлечения, по большому счету, не сложный (см. ниже), но если архив большой, это может занять довольно много времени. Поэтому часто используемые файлы хранить в заархивированном виде не очень удобно.
Этот недостаток в значительной степени перечеркивает преимущества архивирования. В то же время, в случае хранения редко используемых файлов, а также пересылки файлов через Интернет, архивация полностью себя оправдывает.
Как архивировать файлы. Распаковка архивов
Как уже было сказано, создавать и распаковывать архивы формата ZIP компьютер умеет без установки программ-архиваторов, используя «штатные» средства Windows. Для всех остальных форматов архивов понадобится программа-архиватор. Об этом читайте немного ниже.
Сначала давайте научимся работать с ZIP-архивами без архиваторов.
Чтобы создать ZIP-архив без использования программы-архиватора (или если таковой на компьютере не имеется), нужно:
• щелкнуть по архивируемому файлу (папке) правой кнопкой мышки;
• в открывшемся контекстном меню навести указатель мышки на пункт «Отправить». Откроется дополнительное подменю, в котором нужно выбрать пункт «СжатаяZIP-папка» (см. изображение). ZIP-архив появится рядом с файлом-оригиналом.

Для распаковки ZIP-архива достаточно просто дважды щелкнуть по нему левой кнопкой мышки.
Программ-архиваторов существует много. Но наиболее популярными архиваторами являются:
Порядок работы с ними следующий.
WinRar
Упаковка файла (папки с файлами)
1. Щелкнуть по файлу или папке, которую необходимо заархивировать, правой кнопкой мышки.
2. Откроется контекстное меню, в котором выбрать пункт «Добавить в архив …» (см. рисунок ниже)

Если такой пункт в открывшемся меню отсутствует, значит, на компьютере нет программы WinRar. Ее необходимо сначала скачать и установить на компьютере (ссылки см. выше).
Как установить программу на компьютере читайте здесь.
3. Откроется окно (см. изображение ниже), в котором в поле «Имя архива» нужно указать название будущего архива (любое на ваш выбор), а в разделе «Формат архива» отметить галочкой его формат (RAR или ZIP). Затем нажать кнопку «ОК». Окно WinRar закроется, а через непродолжительное время рядом с архивируемым файлом (папкой) появится архив с его копией.

Распаковка архива
1. Навести указатель мышки на архив и дважды щелкнуть левой кнопкой мышки.
2. Откроется окно программы WinRar, в котором необходимо нажать кнопку «Извлечь…» (см. изображение);

3. Откроется еще одно окно (см. ниже), в котором необходимо указать, куда распаковывать содержимое архива (выделить соответствующую папку в проводнике). Можно вообще ничего не выбирать. В этом случае файлы из архива будут помещены в тот же раздел, в котором находится сам архив. Нажать кнопку «ОК».

Упаковка файла (папки с файлами)
1. Щелкнуть по файлу или папке, которую необходимо заархивировать, правой кнопкой мышки.
2. Откроется контекстное меню, в котором указатель мышки нужно навести на пункт «7-Zip». Рядом появится дополнительное подменю, в котором выбрать пункт «Добавить к архиву…» (см. рисунок)

Если такой пункт в открывшемся меню отсутствует, скорее всего, на компьютере нет программы 7-Zip. Ее необходимо сначала скачать и установить на компьютере (ссылки см. выше).
Как установить программу на компьютере читайте здесь.
3. Откроется окно (см. изображение ниже), в котором в поле «Архив» нужно указать название будущего архива (любое на ваш выбор), а в пункте «Формат архива» выбрать соответствующий вариант (7Z, ZIP или TAR). Затем нажать кнопку «ОК». Окно архиватора закроется, а через непродолжительное время рядом с архивируемым файлом (папкой) появится архив с его копией.

Распаковка архива
1. Навести указатель мышки на архив и дважды щелкнуть левой кнопкой мышки.
2. Откроется окно программы 7-Zip, в котором необходимо нажать кнопку «Извлечь…» (см. изображение);

3. Откроется еще одно окно (см. ниже), в котором необходимо указать путь для распаковки содержимого архива. Можно ничего не менять. В этом случае файлы из архива будут помещены в тот же раздел, в котором находится сам архив. Нажать кнопку «ОК».

Описанные выше навыки архивирования являются базовыми. Каждая и указанных в этой статье программ-архиваторов имеет множество дополнительных возможностей и разнообразных настроек. Поэкспериментировав с ними самостоятельно, пользователь может сделать свою работу максимально удобной в каждом конкретном случае.
Какой архиватор сильнее сжимает файлы? WinRar, WinUha, WinZip или 7Z?
 В сети сегодня популярны десятки архиваторов, причем, в описание у каждой программы можно встретить что ее алгоритм самый-самый… Решил взять несколько популярных в сети архиваторов, а именно: WinRar, WinUha, WinZip, KGB archiver, 7Z и проверить их в «боевых» условиях.
В сети сегодня популярны десятки архиваторов, причем, в описание у каждой программы можно встретить что ее алгоритм самый-самый… Решил взять несколько популярных в сети архиваторов, а именно: WinRar, WinUha, WinZip, KGB archiver, 7Z и проверить их в «боевых» условиях.
Небольшое предисловие… Сравнение, возможно будет не слишком объективное. Сравнение ахиваторов проводилось на самом обычном домашнем компьютере, среднем по показателям на сегодняшний день. К тому же не брались различные типы данных: сравнение сжатия проводилось на обычном «вордовском» документе, коих у многих кто учиться или работает с ними — сможет скопиться огромное количество. Ну и логично, что информацию, которую редко используешь — целесообразно запаковать в архив и иногда извлекать. Да и передавать такой файл намного легче: и на флешку быстрее скопируется, нежели куча мелких файлов, да и по интернету быстрее скачается…
Таблица сравнения сжатия
Для небольшого эксперимента был взят сравнительно большой файл RTF — около 3,5 мб и сжат разными архиваторами. Время работы пока не берем, об особенностях работы программ будет рассказано далее, сейчас же только посмотрим степень сжатия.
| Программа | Формат | Степень сжатия | Размер, к.байт | Во сколько раз уменьшился размер файла ? |
| KGB Archiver 2 | .kgb | максимум | 141411 | 22,99 |
| WinRar | .rar | максимум | 190546 | 17,07 |
| WinUha | .uha | максимум | 214294 | 15,17 |
| 7Z | .7z | максимум | 218511 | 14,88 |
| WinZip | .zip | максимум | 299108 | 10,87 |
| Исходный файл | .rtf | Без сжатия | 3252107 | 1 |
Как видно из небольшой таблички, что самая высокая степень сжатия достигается у программы KGB Archiver 2 — в 23 раза уменьшился исходный размер файла! Т.е. если у вас на жестком диске несколько гигабайт различной документации, которой вы не пользуетесь и хотите удалить (но не покидает чувство, а вдруг пригодится) — не проще ли сжать такой программой и записать на диск…
Но обо всех «подводных камнях» по порядку…
KGB Archiver 2
В общем то не плохой архиватор, по заявлениям разработчиков их алгоритм сжатия один из самых «сильных». Сложно не согласиться…
Только вот скорость сжатия оставляет желать лучшего. Например, файл в примере (около 3 мб) программа сжимала около 3 мин! Нетрудно прикинуть, что один CD диск она будет сжимать пол дня, если не больше.

Но особое удивление вызывает не это. Распаковка файла длиться по времени столько же, сколько компрессия! Т.е. если вы потратили пол дня на то, чтобы сжать часть своих документов, то столько же времени вы потратите, чтобы достать их из архива.
Итог: программу можно использовать для небольших объемов информации, особенно, когда важен минимальный размер исходного файла (например, файл нужно разместить на дискете, или на небольшой по вместимости флешке). Но опять таки, угадать заранее размер сжатого файла нельзя, и возможно, время на сжатие вы потратите впустую…
WinRar
Знаменитая программа на постсоветском пространстве, установлена на большинстве компьютеров. Наверное, если бы она не показывала такие хорошие результаты, у нее бы и не было столько поклонников. Ниже скриншот на котором показаны настройки сжатия, ничего особенного, разве только степень сжатия была поставлена на максимум.
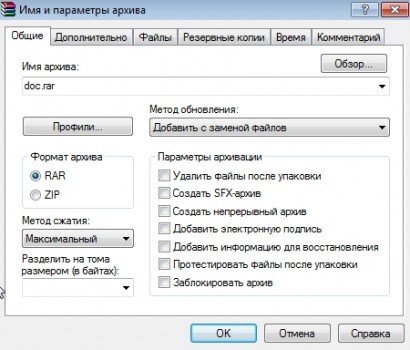
На удивление WinRar сжал файл за несколько секунд, причем размер файла уменьшился в 17 раз. очень достойный результат, если еще учесть что время затраченное на обработку ничтожно мало. А время на распаковку файла — еще меньше!
Итог: отличная программа, показывающая одни из самых лучших результатов. В процессе настроек сжатия можно так же указать максимальный размер архива и программа его разобьет на несколько частей. Это очень удобно, чтобы перенести файл с одного компьютера на другой на флешке или CD/DVD диске, когда целиком файл на не запишешь…
WinUha
Сравнительно молодой архиватор. Назвать его сверх-популярным нельзя, но интерес у многих пользователей к нему кто часто работает с архивами — есть. И не случайно, ведь по заявлениям разработчиков архиватора, его алгоритм сжатия сильнее чем у RAR и 7Z.
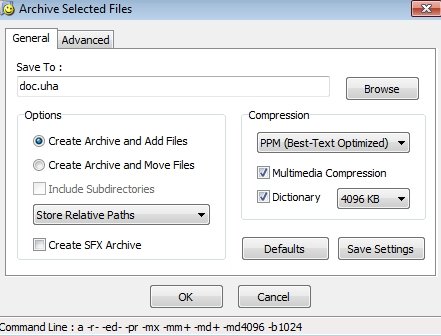
В нашем небольшом эксперименте я бы не сказал что это так. Возможно, что на некоторых других данных он и покажет куда лучшие результаты…
Кстати, при установке выбирайте английский язык, на русском — программа выдает «крякозабры».
Итог: неплохая программа с интересным алгоритмом сжатия. Время на обработку и создания архива, конечно, больше чем у WinRar, но на некоторых типах данных можно получить чуть большую степень сжатия. Хотя, лично я бы не стал делать на этом большой акцент…
Очень популярный бесплатный архиватор. Многие утверждают что степень сжатия в 7z реализована даже лучше чем в WinRar. Вполне возможно, но при сжатии с уровнем «Ультра» на большинстве файлов он проигрывает WinRar’у.
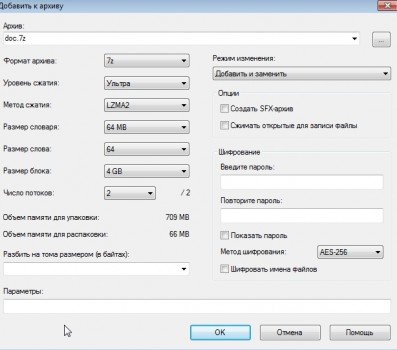
Итог: неплохая альтернатива WinRar’у. Вполне сопоставимая степень сжатия, хорошая поддержка русского языка, удобное встраивание в контекстное меню проводника.
WinZip
Легендарный, один из самых популярных некогда архиваторов. В сети, наверное, самые часто-встречающиеся архивы — это «ZIP». И не случайно — ведь несмотря на не самую высокую степень сжатия, скорость работы — просто поражает. Например, Windows открывает такие архивы как обычные папки!
К тому же не следует забывать, что этот архиватор и формат сжатия намного старше новомодных конкурентов. Да и далеко не у всех сейчас стоят мощные компьютеры, которые позволят быстро работать с новыми форматами. А формат Zip поддерживают все современные архиваторы!





