Чем диск восстановления отличается от образа системы?
Одна из самых полезных фишек Windows — резервное копирование системы
В любой непонятной ситуации создавайте резервную копию. Это не шутка. Если на Вашем компьютере установлена ОС Windows 7, 8.1 или 10, очень полезно будет создать ее резервную копию и хранить отдельно. В статье мы расскажем о том, как осмотрительность может сэкономить деньги и время.
Особенности и применение резервной копии
Резервная копия ОС — это образ, сохраненный на внешнем носителе и содержащий все файлы системы в момент запуска процедуры копирования. Носителем может быть флешка, жесткий диск, сетевой диск или хранилище (NAS). Сохраняются все персональные файлы, настройки, установленные программы и приложения.
Возможность создать образ доступна владельцам Windows 7, 8.1 и 10. Основная функция этого инструмента — восстановление работоспособности системы после внесения изменений, нарушивших работу, или после критических ошибок.
Иными словами, если Вы установили программу, которая заблокировала Ваши действия и начала майнить биткоины, или если произошло что-то подобное:

Вам будет достаточно вернуть систему в состояние «Все хорошо», загрузив ее резервную копию. При этом не важно, в работоспособном ли состоянии находится Windows к моменту возврата.
Чем копия отличается от точки восстановления
Наверняка вы уже подумали: «А какая разница между копией и точкой восстановления, которая была на старых версиях ОС»?
Точка восстановления создается автоматически с заданной периодичностью и содержит исключительно данные системных файлов на момент создания. Обратиться к ней можно только при работоспособной (хотя бы минимально) ОС. Точка восстановления нужна в случае неправильной установки программ или драйверов, которые нарушили работоспособность системы. Она будет абсолютно бесполезна, если были утеряны или повреждены личные файлы, или система оказалась в нерабочем состоянии.
Рекомендуется использовать оба инструмента защиты данных: следить, чтобы точки восстановления создавались регулярно, а чтобы не потерять информацию — создавать копии системы.
Главное преимущество резервной копии — возможность быстро восстановить систему, минуя процедуры установки Windows, настройки интерфейса, установки необходимых программ.
Инструкция по созданию резервной копии
Для начала нужно обзавестись съемным носителем достаточного объема (понадобится около 50-100 Гб свободной памяти) и подключить его к компьютеру.
Зайдите в меню «Пуск», перейдите в «Настройки системы». Найдите раздел «Обновление и безопасность».

Зайдите в «Службу архивации» и нажмите на строку «Перейти в раздел «Архивация и восстановление Windows7».

Нажмите «Создание образа системы».

Выберете в качества места хранения резервной копии внешний или жесткий диск.

Далее нужно выбрать, какие диски будут скопированы. По умолчанию это зарезервированный и системный диски. После этого можно начинать архивацию.
Процедура занимает 15-120 минут в зависимости от того, какой объем данных копируется. Во время архивации можно использовать компьютер в обычном режиме.
После окончания процесса система предложит создать диск восстановления системы. Он будет удачной заменой установочному диску Windows, поэтому соглашайтесь.
Как восстановить систему с резервной копии
Для того чтобы вернуть систему к созданному образу, понадобится перейти в режим восстановления. Если Ваша ОС работоспособна, то попасть в этот режим Вы можете, только если имеете права администратора.
Зайдите в меню «Пуск» и выберете «Параметры». Перейдите в «Обновление и безопасность». Выберете раздел «Особые варианты загрузки» и перезагрузите компьютер (должна быть кнопка «Перезагрузить сейчас»). Если ее нет, выйдите на экран блокировки и нажмите на кнопку питания внизу экрана, выберите пункт «Перезагрузка», одновременно удерживая клавишу Shift.
Также можно загрузиться с ранее записанного диска восстановления. Тогда при загрузке компьютера Вы сразу попадете в режим восстановления.
На открытом окне восстановления нужно нажать «Поиск и устранение неисправностей», выбрать «Дополнительные параметры» и далее «Восстановление образа системы». Если диск восстановления опознан системой, она предложит использовать его в качестве источника образа. Также можно выбрать местоположение архива вручную. Подтвердите действия, выберете перезаписываемые разделы на диске. Далее начнется процесс восстановления, после которого система будет в том состоянии, в котором находилась в момент создания резервной копии.
Также рекомендуем ознакомиться с нашим видео на эту тему.
Разница между диском восстановления и образом системы в Windows 10
Создание резервных копий важных данных – очень хорошая привычка. И, если вы используете Windows 10, существуют различные варианты создания резервных копий данных. В частности, двумя наиболее полезными методами создания резервных копий являются диск восстановления и образ системы.
Если вы путаете эти два отличных варианта резервного копирования и не знаете, какой из них подойдет вам, следующая статья поможет вам найти разницу между диском восстановления и образом системы в Windows 10.
Что такое диск восстановления?

Как можно догадаться из названия, роль Recovery Drive заключается в том, чтобы вернуть компьютерную систему в исходное состояние. Исходное состояние может быть любым – исходная установка или копия вашей среды Windows.
Эта функция очень похожа на использование параметра сброса к заводским настройкам на устройстве Android или iOS. Эта функция почти полностью отформатирует ваш компьютер, но не будет включать настольные приложения и любые другие личные данные.
Это связано с тем, что этот параметр вернет компьютер к тому состоянию, в котором он был при первом запуске, но обычно с меньшей емкостью. Все сторонние приложения и программы остаются позади в этом процессе. Так что это не лучший выбор, если вам нужно восстановить удаленные файлы или другие данные.
Это последний шаг, который используется в таких ситуациях, когда компьютер перестает отвечать, обнаруживает проблему и у вас ничего не работает. Некоторые люди также называют диск восстановления диском восстановления или диском восстановления системы. Раньше люди использовали компакт-диски или DVD-диски для хранения резервных копий, но теперь предпочтительны флеш-накопители, потому что их легко носить с собой.
Сегодня большинство компьютерных устройств имеют встроенный диск восстановления, но они скрыты от пользователей для защиты целостности диска. Однако в Windows 10 эта функция была заменена, потому что вам нужен отдельный загрузочный USB-накопитель для восстановления.
Что такое образ системы?

Образ системы сильно отличается от диска восстановления, поскольку он создает копию всего раздела жесткого диска (большого файла). Образ системы часто используется для создания резервных копий основных разделов или при установке операционных систем Windows. Это связано с тем, что он содержит пользовательские данные, программные файлы, записи реестра, все другие файлы и папки, связанные с операционной системой.
В обычном смысле файл образа системы больше, чем диск восстановления (поскольку все пользовательские данные, а также сторонние приложения и программы, установленные на компьютере, создаются в резервной копии). Используя этот файл, вы можете легко получить доступ к определенному файлу и папке оттуда, не выполняя весь процесс восстановления.
Этот вариант предпочтительнее, если вам нужно восстановить удаленный файл или приложение. С другой стороны, он удалит из процесса другие диски, присутствующие в компьютере. Вот почему Microsoft объединила в систему различные варианты резервного копирования, чтобы пользователи могли использовать их по запросу.
Ознакомьтесь со статьей: Как создать резервную копию и восстановить Windows 10 из образа системы, чтобы узнать, как использовать этот полезный инструмент.
В чем разница между диском восстановления и образом системы?
Образ системы позволяет восстановить все в вашей системе, включая несколько дисков. С другой стороны, Recovery Drive позволяет копировать только самые необходимые файлы с системного диска.
Очевидно, что и диск восстановления, и образ системы являются важными частями процесса резервного копирования. Если вы хотите восстановить некоторые приложения или файлы, вам следует использовать образ системы. Для пользовательских настроек подходит Recovery Drive. Вот почему оба одинаково полезны и важны.
Разница между диском восстановления и образом системы в Windows 10
Windows предлагает несколько способов сделать резервную копию ваших ценных данных на вашем компьютере. Вы можете использовать недавно запущенную функцию резервного копирования для сохранения различных версий файлов на внешнем жестком диске. Существуют функции Recovery Drive и System Image, которые позволяют создавать резервные копии всех дисков.

Хотя функция резервного копирования не требует пояснений, в чем разница между диском восстановления и образом системы? Зачем нужны два разных варианта?
Что еще более важно, как сделать резервную копию с помощью этих двух методов? Вы, должно быть, задаетесь вопросом о более подходящем варианте из этих двух. Что ж, мы рассмотрим все такие вопросы и проблемы, касающиеся диска восстановления и образа системы, в этом посте ниже.
1. Диск восстановления
Задача диска восстановления – вернуть компьютер в исходное состояние. Теперь это исходное состояние может означать заводские настройки или копию вашей среды Windows. Это похоже на сброс настроек к заводским настройкам в Android. Это почти как форматирование вашего компьютера. Да, вы правильно угадали. Он не будет включать ваши настольные приложения и личные файлы.
Поскольку Recovery Drive вернет все к исходному состоянию при первой загрузке компьютера, он обычно меньше по размеру. Все сторонние приложения и программы не участвуют в процессе резервного копирования. Таким образом, он бесполезен для восстановления удаленных файлов или других пользовательских данных.

Диск восстановления обычно извлекается в экстремальных ситуациях, когда ваш компьютер перестает отвечать, дает сбой, и у вас не остается другого выхода.
Диск восстановления также называется диском восстановления или диском восстановления системы. Это потому, что в те времена люди использовали DVD или CD для их создания. Сегодня люди предпочитают загрузочные флеш-накопители, потому что их легко носить с собой, они менее подвержены повреждениям и имеют лучшую скорость передачи данных.
Большинство современных компьютеров имеют встроенный диск восстановления. Он скрыт от пользователя, чтобы защитить его целостность от случайного удаления. Но Windows 10 изменила правила игры, и теперь вам нужно создать отдельный загрузочный USB-накопитель для восстановления.
2. Образ системы
С другой стороны, образ системы создает копию всего раздела жесткого диска. Однако в процессе он создает один большой файл. Образ системы обычно используется для резервного копирования основного раздела или места, где вы установили свою ОС Windows. Таким образом, он содержит ваши пользовательские данные, программные файлы, загрузочные файлы, записи реестра, а также все файлы и папки, связанные с вашей операционной системой.

Обычно размер файла образа системы превышает размер диска восстановления. Это потому, что он также выполняет резервное копирование пользовательских данных, а также установленных пользователем приложений и программ. Хотя образ системы представляет собой единый файл, содержащий все, есть способы извлекать из него отдельные файлы и папки без выполнения полного восстановления.
Системный образ предпочтительнее, если вы хотите восстановить потерянные данные, такие как файлы или приложения. С другой стороны, он исключает другие диски из процесса. Вот почему Microsoft предусмотрела отдельный вариант резервного копирования в Windows 10.
3. Как создать диск восстановления
Откройте Панель управления и найдите Создать диск восстановления. Открой это. Введите пароль администратора.

Вам понадобится флеш-накопитель объемом не менее 16 ГБ. Все данные на нем будут удалены, поэтому убедитесь, что он пустой и отформатирован. Подключите его к USB-разъему на вашем компьютере.

Выберите параметр «Резервное копирование системных файлов на диск восстановления» и нажмите «Далее». Процесс может занять некоторое время. Не вносите никаких изменений в свой компьютер, пока процесс не будет завершен. После этого безопасно извлеките флеш-накопитель. Пометьте его соответствующим образом и храните где-нибудь в надежном месте.
Чтобы восстановить ваш компьютер до «исходного заводского состояния», вы загрузите компьютер с USB-накопителя. Для этого нажмите клавишу F2 или F10, когда вы увидите экран настройки во время загрузки.
Лучше перестраховаться, чем сожалеть
Целесообразно регулярно делать резервную копию вашей системы на черный день. Рано или поздно все мы сталкиваемся с ситуацией, когда дела идут не по плану. Диски могут выйти из строя, систему могут взломать, ноутбуки могут украсть, и этот список можно продолжить. Мы не хотим вас напугать. Однако резервная копия защитит вас от всех этих непредвиденных бедствий и может спасти вам день.
Следующий: Хотите сделать резервную копию фотографий? Узнайте, какое решение лучше между OneDrive и Google Фото.
Что такое диск восстановления Windows и для чего он нужен?
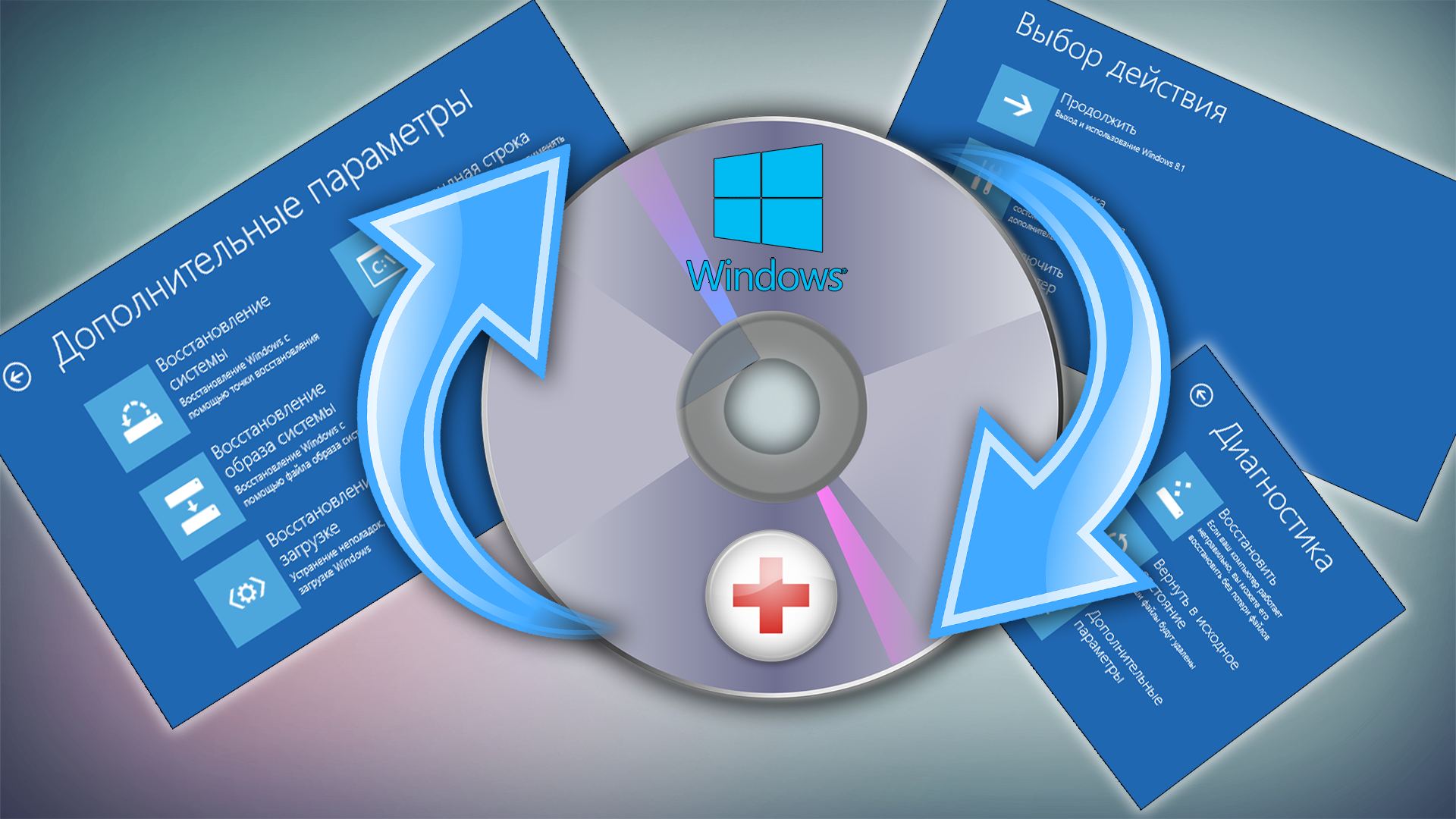
Если ваша система Windows «поломалась» так, что даже не загружается и вы ничего не можете с этим сделать, то один из верных вариантов вернуть систему к жизни — восстановить её из ранее созданного образа, т. е. из резервной копии. А для этого вам понадобится специальный загрузочный диск, называемый диском восстановления, который позволит вам запустить процесс восстановления из образа. А также подойдёт обычный установочный диск или флешка с Windows. В данной статье я расскажу детально о том, что представляет из себя диск восстановления и для чего именно он может вам понадобиться.
Что представляет собой диск восстановления системы, для чего он нужен?
Диск восстановления системы — это загрузочный CD/DVD диск или флешка, на которую записана специальная программа, позволяющая вам в случае поломки Windows, воспользоваться различными вариантами для её восстановления. Загрузиться с этого диска вы можете ещё до загрузки Windows, потому он и называется загрузочным, в этом-то заключается его особенность и полезность при возникновении критических ситуаций.
Как дело происходит при стандартном запуске Windows? Вы включаете компьютер, после чего, в течение нескольких секунд выполняется проверка комплектующих компьютера (этот процесс вы даже не замечаете) и затем начинает загружаться Windows.
В случае же загрузки с диска восстановления системы (как и с, вообще, любого загрузочного диска или флешки), после проведения тестовых проверок оборудования компьютера, загрузки Windows не произойдёт. Вместо этого, компьютер начнёт загрузку со вставленного диска или флешки.
Далее я буду использовать понятия «диск восстановления» и «загрузочный диск», не упоминая каждый раз ещё и флешку. Потому что диском восстановления и загрузочным диском всегда может быть не только CD/DVD диск, но и флешка!
Для чего это нужно, загрузка с диска восстановления?
Ниже приведу пример обычной ситуации, которая может возникнуть у любого пользователя, от новичка, до продвинутого…
В один прекрасный момент в Windows происходит сбой и всё ничего, если бы вы могли её хотя бы загрузить . То есть в таком случае вы могли бы уже, находясь, в самой системе попытаться исправить различными способами возникшую проблему, например, откатить систему к предыдущему состоянию или запустить восстановление Windows из ранее созданного образа (резервной копии).
А же что делать в той ситуации, когда Windows даже загружаться отказывается? Вы, как обычно, включаете компьютер, а Windows не грузится, хоть убей, ни так и ни сяк и не запускаются никак дополнительные средства восстановления.
В этом случае как раз-таки вас может выручить диск восстановления Windows. Когда вы загрузитесь с этого диска, то откроется специальная графическая оболочка (программа), при помощи которой вы сможете запустить различные средства диагностики Windows и её восстановления.
Вот как выглядит эта оболочка на примере диска восстановления для Windows 8:

Оболочка выглядит также как у обычного установочного диска Windows. В нём будут доступны различные варианты диагностики Windows и способы её восстановления.



Например, здесь вы сможете запустить восстановление системы к предыдущему состоянию, т. е. выполнить откат. Если это не поможет, то через эту же оболочку вы можете запустить процесс восстановления Windows из ранее созданного образа.
Диск восстановления и резервная копия Windows (образ) — не одно и тоже!
Не путайте понятие «диск восстановления» и «резервная копия Windows» (образ), это совершенно разные вещи!
Диск восстановления, как вы уже должны были понять из вышесказанного — это загрузочный диск, позволяющий вам запустить специальную оболочку, в которой вы можете различными способами попробовать восстановить Windows если она не грузится.
Образ Windows – это резервная копия Windows (по-другому «архив»), т. е. копия всего раздела жёсткого диска, на котором у вас установлена Windows, вместе со всеми программами, настройками, вашими файлами. При помощи этой копии вы сможете в любой момент восстановить Windows со всеми установленными на момент создания копии программами.
О том как создать резервную копию Windows для восстановления её в случае, если система не грузится, рассказано здесь >>
Так вот, если диска восстановления у вас нет, то вы не сможете восстановить систему из образа, в случае если ваша Windows не загружается. Просто потому что вы не сможете запустить никак этот процесс восстановления.
Нужно понять то, что диск восстановления — только лишь оболочка для возможности запускать различные варианты восстановления!
Как создать диск восстановления для нужной версии Windows?
По вопросам создания дисков восстановления для различных операционных систем я отдельно написал несколько статей, дабы не громоздить много информации в одной.
В этой статье говорится о том, как создать диск восстановления для операционных систем Windows 8 и Windows 10. Для этой цели используются стандартные средства этих систем, т. е. Диск восстановления создаётся прямо через их интерфейс.
В этой статье показаны способы «реанимации» возможности создавать диск восстановления для Windows 8 и Windows 10 встроенными средствами этих систем.
Если диск восстановления для Windows 8 и Windows 10 не удаётся создать стандартными средствами этих систем, то есть ещё один вариант сделать такой диск. Об этом рассказывается в статье по ссылке выше.
В данной статье говорится о способах создать диск восстановления для системы Windows 7.
В статьях вы не найдёте возможности создания диска восстановления для Windows XP, потому что эта система давно уже устарела, официально не поддерживается компанией разработчиком Microsoft и в ней ещё не существовало такого понятия, как диск восстановления.
Заключение
Диск восстановления может выручить вас в критической ситуации, когда система дала сбой, не запускается и простых вариантов решения проблемы вы не находите или не можете по какой-либо причине их применить. Лучше иметь такой диск на всякий случай, либо, если есть, то установочный диск с нужной операционной системой, потому что на нём тоже есть функции восстановления!
Сделай репост – выиграй ноутбук!
Каждый месяц 1 числа iBook.pro разыгрывает подарки.
- Нажми на одну из кнопок соц. сетей
- Получи персональный купон
- Выиграй ноутбук LENOVO или HP
—> LENOVO или HP от 40-50 т.р., 8-16ГБ DDR4, SSD, экран 15.6″, Windows 10
 15297 Инструкция, как распаковать многотомный архив RAR, Tar Gz, Zip и другие типы 1614841200 1615018124
15297 Инструкция, как распаковать многотомный архив RAR, Tar Gz, Zip и другие типы 1614841200 1615018124 13471 Решение: не работает автозапуск флешки в Windows 10 и в версиях ОС 7 / 8 1614252600 1614773962
13471 Решение: не работает автозапуск флешки в Windows 10 и в версиях ОС 7 / 8 1614252600 1614773962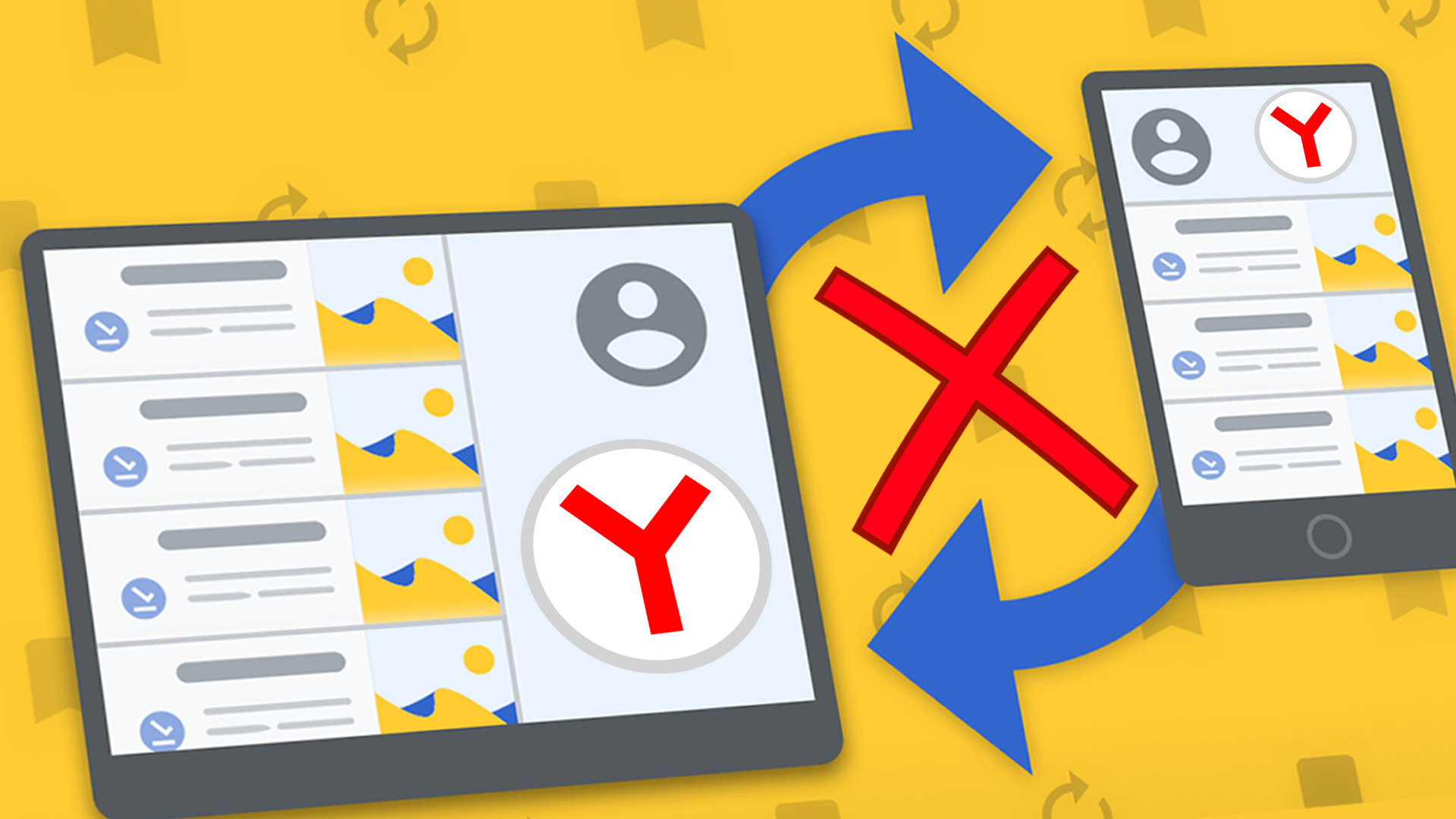 12506 Как отключить синхронизацию в Яндекс Браузере на компьютере и телефоне 1613026800 1613481416
12506 Как отключить синхронизацию в Яндекс Браузере на компьютере и телефоне 1613026800 1613481416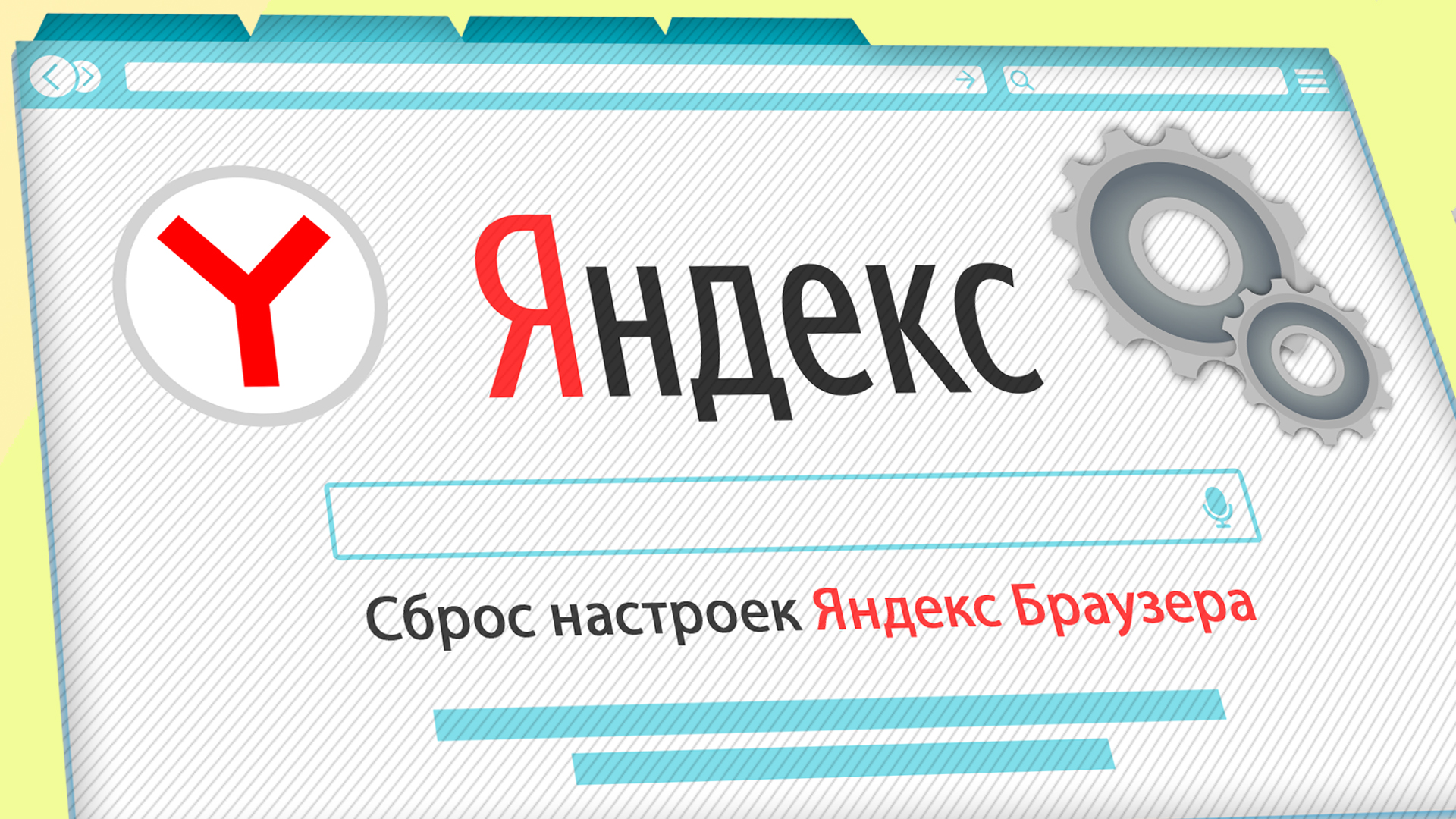 12370 Все способы: как сбросить настройки Яндекс браузера на ПК и телефоне Андройд, Айфон 1612422000 1612702304
12370 Все способы: как сбросить настройки Яндекс браузера на ПК и телефоне Андройд, Айфон 1612422000 1612702304 23525 Как включить переводчик страниц для Оперы (и в Opera GX): расширение Google Translator 1611817200 1611827199
23525 Как включить переводчик страниц для Оперы (и в Opera GX): расширение Google Translator 1611817200 1611827199 16595 Инструкция, как обновить браузер Яндекс на компьютере Windows любых версий 1611212400 1611308859
16595 Инструкция, как обновить браузер Яндекс на компьютере Windows любых версий 1611212400 1611308859 23538 Ошибка «нет доступа в интернет» через WiFi на ноутбуке, хотя подключение есть: как устранить 1608793200 1608882761
23538 Ошибка «нет доступа в интернет» через WiFi на ноутбуке, хотя подключение есть: как устранить 1608793200 1608882761 23854 Невозможно отобразить страницу Internet Explorer на Windows XP — решения проблемы 1607583600 1607604993
23854 Невозможно отобразить страницу Internet Explorer на Windows XP — решения проблемы 1607583600 1607604993 17390 Способы, как обновить драйвера видеокарты на windows 10, 7 и 8 на ноутбуке и стационарном ПК 1606374000 1606390113
17390 Способы, как обновить драйвера видеокарты на windows 10, 7 и 8 на ноутбуке и стационарном ПК 1606374000 1606390113
4 комментария
«Создание диска восстановления для Windows 7»
Не работает ссылка по этой фразе, вылетает снова эта же страница.
Создание Образа системы и Диска (флеш-накопителя) восстановления системы в Windows 10
Для чего нужны Образ системы и Диск восстановления системы
Эти атрибуты системы просто необходимы при возникновении критических, часто неустранимых ошибок в работе ОС, невозможности перезагрузки системы обычными методами, при случайном повреждении важных системных файлов или удалении их по неосторожности, необходимости восстановления после вирусной атаки и многих других случайностей и неожиданностей.
Преимущества данного способа сохранения данных
В чем заключаются преимущества данного способа сохранения системы в целом и всех данных пользователя в частности.
Данный способ не требует использования сторонних программ а осуществляется программным обеспечением имеющимся в самой операционной системе. Не требует специальных знаний и подготовки, легок и доступен для использования любым пользователем операционной системы. Не требует временных затрат (максимум полчаса на создание и полчаса на восстановление). Надежно сохраняет все Ваши данные включая и лицензионные данные системы.
Несомненно, Вы всегда сможете просто заново начисто установить Windows 10 используя ISO файл и созданную на его основе установочную флешку (DVD диск), но тогда придется устанавливать необходимые драйвера и программы заново. Каждый пользователь вправе выбирать тот способ восстановления который ему более удобен.
Создание Образа системы и Диска восстановления системы
Для создания Образа системы и Диска восстановления системы в Windows 10 необходимо выполнить следующее:
щелкаем правой кнопкой мыши (ПКМ) по значку Пуск в Панели задач, выбираем Панель управления, нажимаем Система и безопасность и далее нажимаем История файлов. В открывшемся окне, слева внизу нажимаем Резервная копия образа системы.
В следующем открывшемся окне в левой колонке выбираем и нажимаем Создание образа системы (ниже ссылка Создать диск восстановления, запомните).
Открывается окно в котором Windows предложит Вам выбрать локальный диск жесткого диска Вашего компьютера. Если у Вас имеется в наличии внешний накопитель, то до начала выполнения данных операций, желательно подключить его к компьютеру и выбрать его для сохранения Образа системы.
Внизу нажимаем ссылку Далее и в открывшемся окне внизу Архивировать. После завершения архивации Windows предложит Вам создать Диск восстановления системы. Для этого установите в дисковод чистый готовый к записи CD/DVD RW диск и нажмите Создать.
В Windows 8.1 приблизительно то же самое: Панель управления — Система и безопасность — Архивация и восстановление — Слева внизу История файлов — Создание образа системы.
В Windows 7: Панель управления — Система и безопасность — Архивация и восстановление — Слева Создание образа системы.
Создание Флеш-накопителя восстановления системы
В некоторых из современных Ноутбук дисковод CD/DVD дисков отсутствует а в Windows 7 отсутствует возможность создать Флеш-накопителя восстановления системы. В этом случае существует способ создания Флешки восстановления системы с использованием виртуального дисковода. Для создания такого дисковода в настоящее время существует довольно таки много программ таких как: Ultra ISO, Alkohol 120, Phantom Creator, Deamon Tools, Power ISO и т.п., каждый может выбрать ту, которая ему более подойдет. Для примера в данном случае рассматривается способ создания Флеш-накопителя восстановления с использованием программы Phantom Creator.
Запустите программу и выберете Создать пустой CD-R. Убедитесь что в проводнике появился виртуальный дисковод
например I: (буква зависит от количества логических дисков).
Далее переходим на страничку о которой я просил «запомнить» со ссылкой Создание образа системы, а ниже выбираем и нажимаем Создание диска восстановления (одинаково для всех ОС Windows).
В открывшемся окне выбираем наш виртуальный дисковод, жмем Далее и затем Создать. После создания виртуального Диска восстановления системы вставляем чистую отформатированную флешку в USB дисковод или гнездо порта USB контроллера, нажимаем сочетание клавиш Win+R и в командной строке вводим команду:
xcopy I:*.* /s /e /f /i H: где I: это буква названия Вашего виртуального дисковода. Нажимаем Enter и ждем окончания операции.
Ваша Флешка восстановления успешно создана.
Теперь у Вас все готово для восстановления Вашей операционной системы в любой момент и при любых возникших
неприятностях и неожиданностях, а при сохранении Образа системы на внешний накопитель, даже при поломке и выхода из строя всего жесткого диска или необходимости его замены по какой либо причине на другой.
Восстановление операционной системы
Для восстановления Вашей операционной системы до состояния на момент создания Образа системы устанавливаем в соответствующий дисковод созданные ранее Диск или Флешку восстановления и загружаемся из-под БИОС. Для этого при появлении на мониторе логотипа фирмы производителя Ноутбука или материнской платы ПК нажимаем клавишу Del или F2, в БИОС устанавливаем соответствующий способ загрузки и в открывшемся окне из предложенных способов восстановления выбираем Восстановление из ранее созданного образа системы и через, приблизительно 30 мин получаем Вашу операционную систему со всеми данными, драйверами, программами и т.п. на момент сохранения.
Если по каким либо причинам Ваш Диск (флешка) восстановления системы пришли в негодность (повреждение данных, механические повреждения и т.п.), Вам нет необходимости создавать их заново. Вы можете восстановить Windows при помощи установочной флешки (DVD диска) загрузившись с них из-под БИОС. Для этого после загрузки (как и при установке начисто) в окне после «Выбор языка», «Установить» слева внизу нужно нажать ссылку «Восстановление системы» и далее действовать как описано выше в разделе Восстановление.






